آموزش نصب وردپرس روی هاست
در مرحله اول سیستم مدیریت محتوای وردپرس را از سایت wordpress.org دانلود می کنیم .

حال از طریق آدرس 2082: نام دامنه ، وارد سی پنل هاست خود شوید . به قسمت file manager و سپس به پوشه public -html مراجعه نمایید .
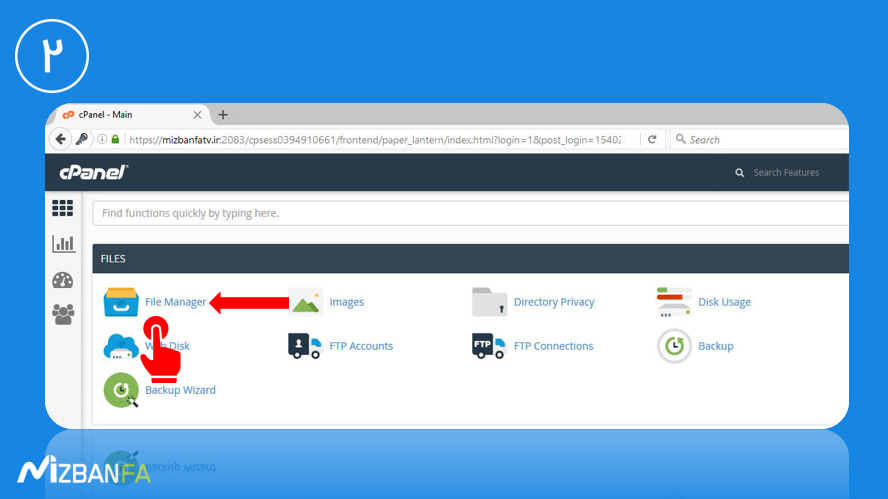
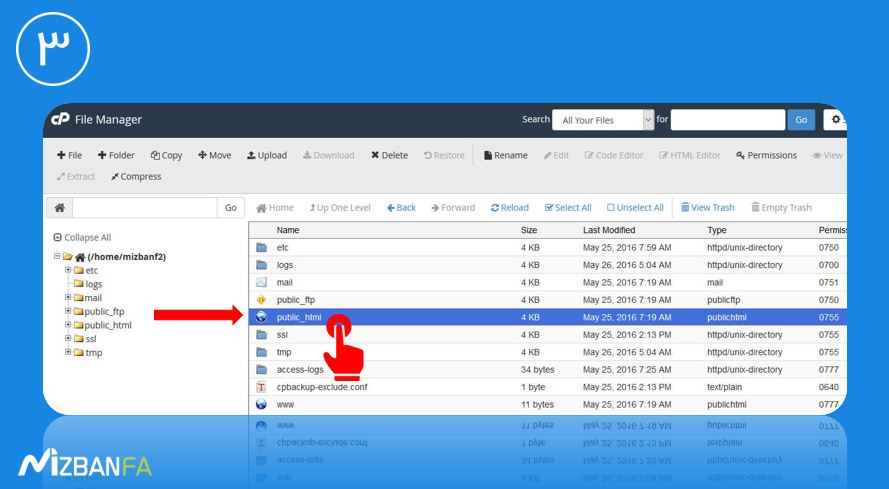
اکنون وردپرس دانلود شده را در این پوشه ، آپلود کنید .
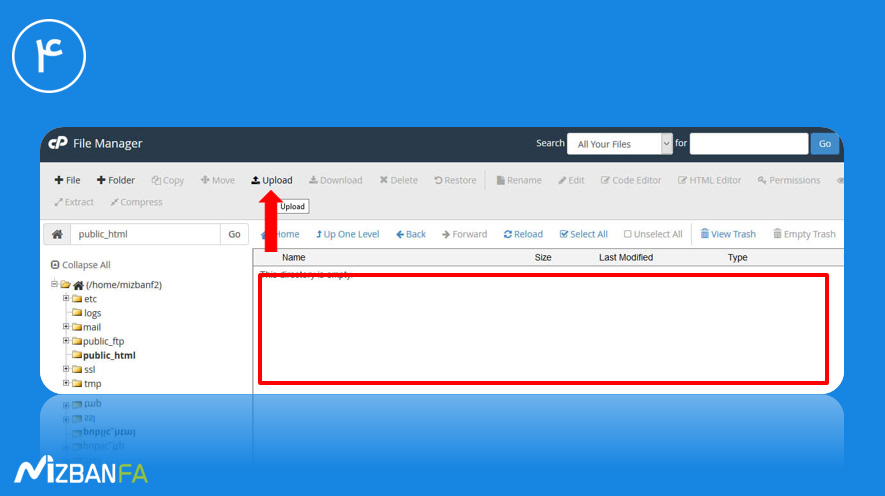
حالا داخل صفحه آپلود فایل از این قسمت بر روی Select File کلیک کنید و سپس فایل وردپرس دانلود شده رو تو این قسمت انتخاب کنید و مانند تصویر منتظر باشید تا وردپرس کاملا آپلود بشه .
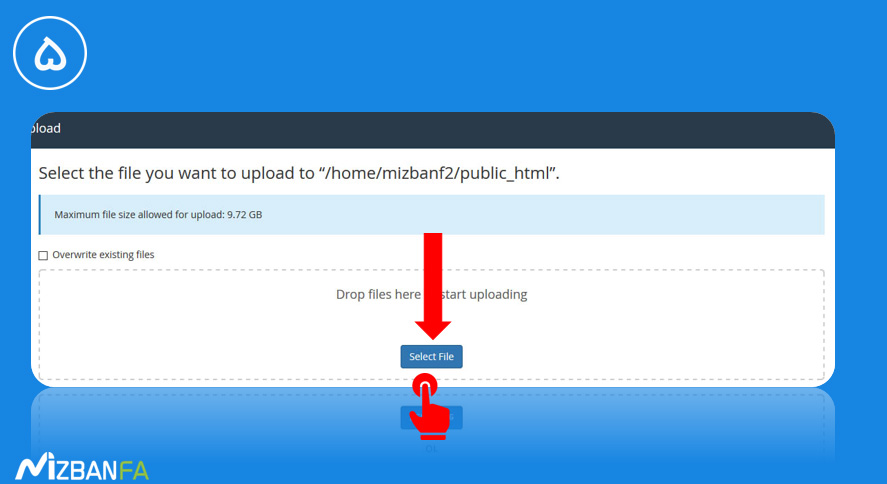
بعد از آپلود کامل فایل وردپرس حالا مجددا وارد پوشه public_html بشین، الان باید فایل وردپرس تو این قسمت قرار گرفته باشه . حالا باید این فایل رو از حالت فشرده خارج کنید تا بتونین وردپرس رو نصب کنین، برای این کار بر روی فایل وردپرس راست کلیک کنید و بر روی Extract کلیک کنید.
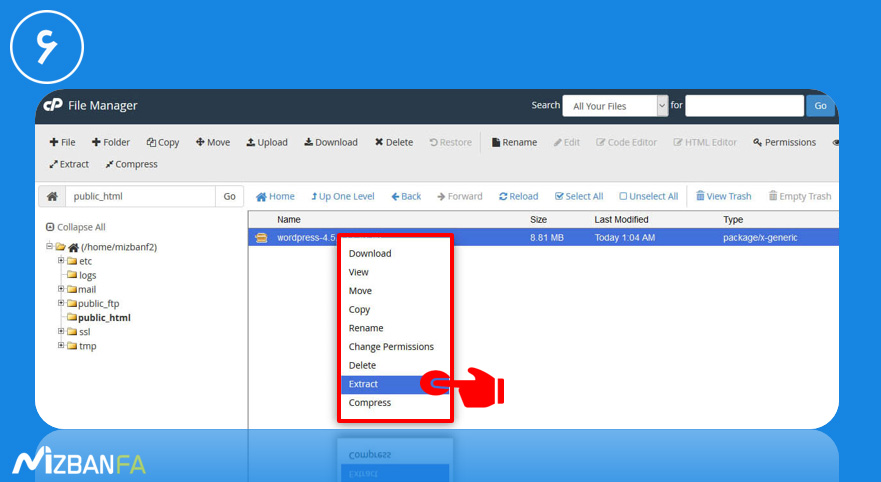
در پنجره باز شده بر روی extract file کلیک کنید تا فایل وردپرس از حالت فشرده خارج شود .
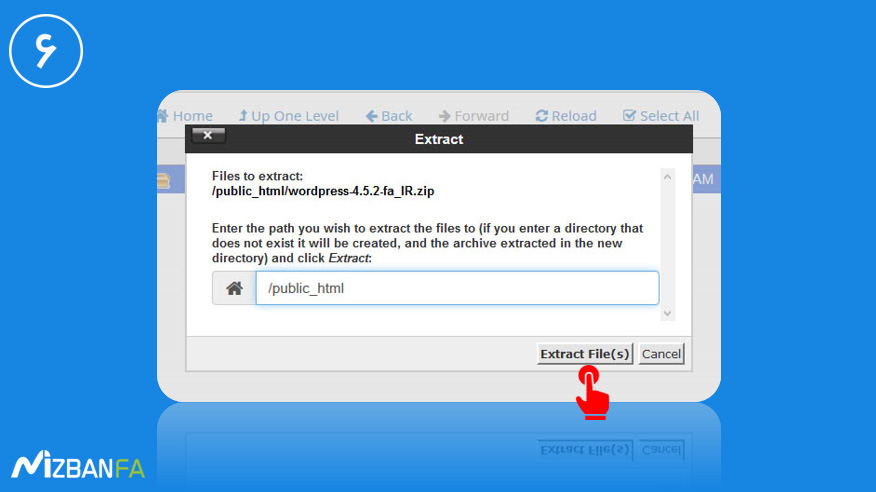
برای انتقال تمام محتویات فولدر wordpress به مسیر اصلی هاست ابتدا دو مرتبه روی نام این فولدر کلیک کنید تا وارد آن شوید و بر روی دکمه select all کلیک کنید تا تمام فایل ها انتخاب شوند .
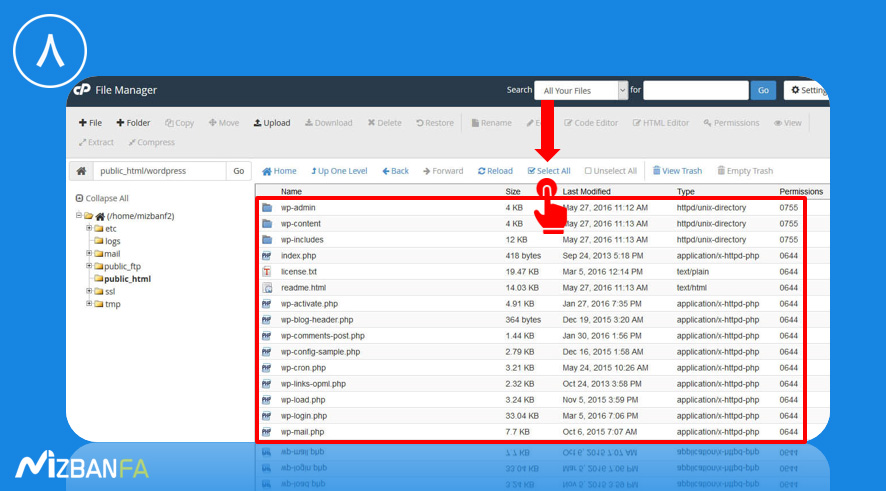
سپس بر روی گزینه move کلیک می کنیم .
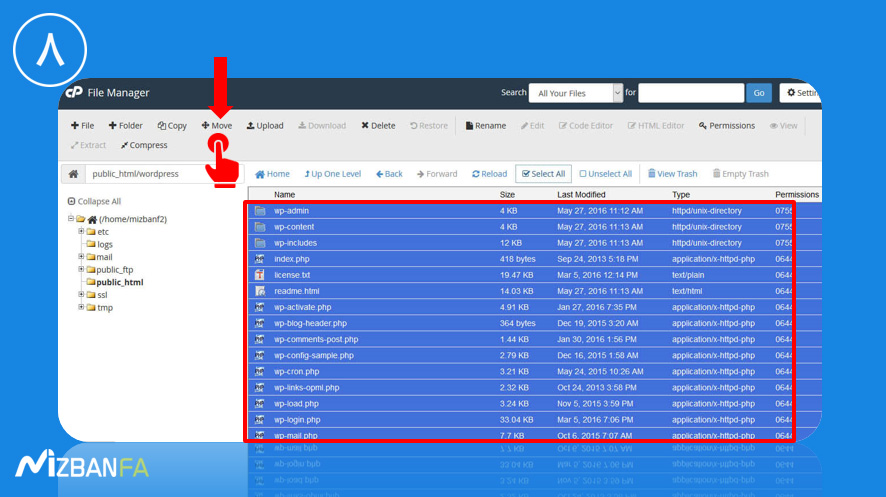
بعد این که روی دکمه move کلیک کردید، پنجره move مطابق تصویر باز میشود و در اینجا تمام فایل ها و فولدر هایی که برای انتقال انتخاب کردید کاملا مشخص شده اند ، و حالا از قسمت Enter the file path that you want to move this file to باید مسیری را که تصمیم داریم فایل ها رو به آنجا منتقل کنیم را در این فیلد تعیین کنیم،ما چون میخواهیم تمام محتویات را به مسیر public_html منتقل کنیم تا بتوانیم وردپرس را بر روی دامنه اصلی هاست خود نصب کنیم از آخر این مسیر عبارت wordpress را برمیداریم تا مانند تصویر مسیری که قرار است این فایل ها به انجا منتقل شوند دقیقا /public_html باشد .
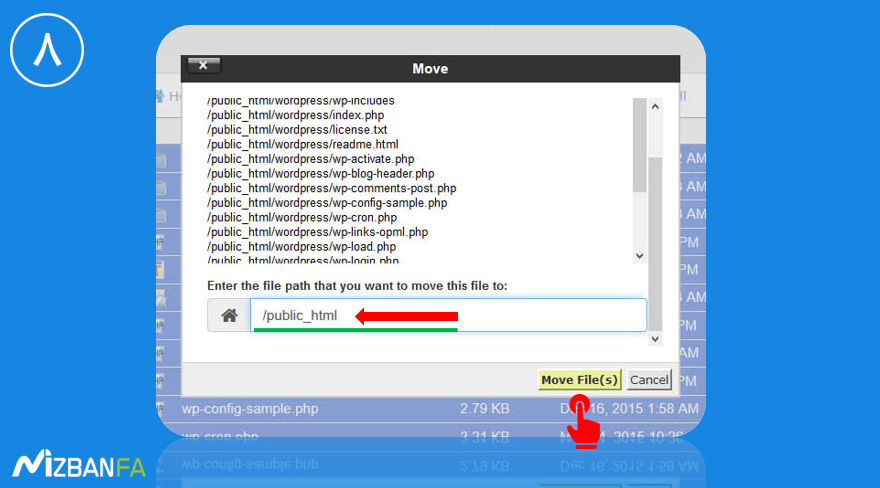
در این مرحله برای اینکه مطمئن شویم سایت ما برای نصب وردپرس آماده شده است ، آدرس سایت خود را بر روی مرورگر وارد می کنیم . اگر مراحل قبل را به درستی انجام داده باشیم ، صفحه زیر برای ما باز می شود .
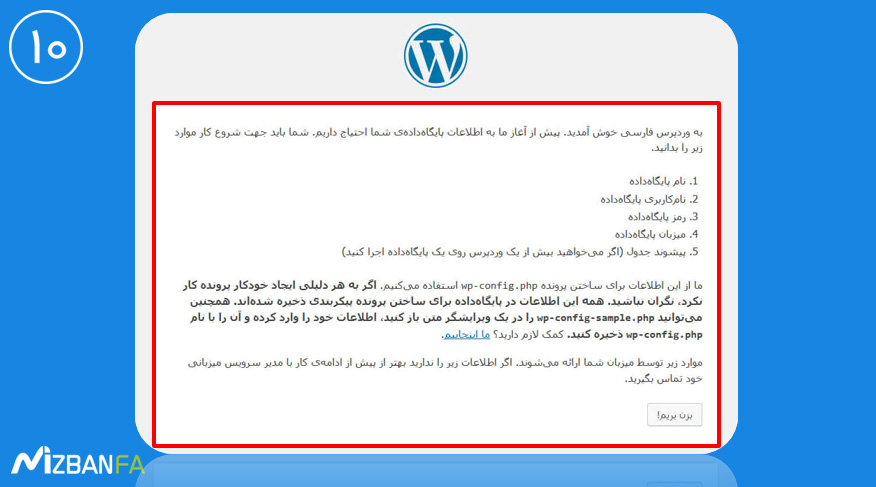
قبل از شروع مراحل نصب ، ابتدا باید یک دیتابیس برای وردپرس بسازیم . برای این کار مجددا وارد کنترل پنل هاست خود شده و روی mysql databases کلیک کنید تا وارد تنظیمات این صفحه شوید .
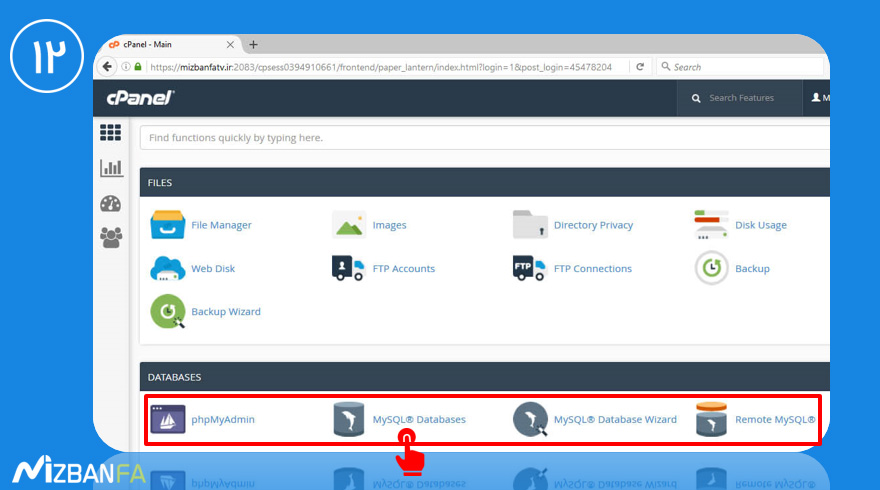
از قسمت Create New Database باید یه دیتابیس جدید بسازید، برای ساخت دیتابیس جدید از قسمت New Database داخل فیلد خالی نام دیتابیس مورد نظرتان را وارد کنید، انتخاب نام برای این قسمت کاملا اختیاری است ولی حتما سعی کنید یه نام ساده وارد کنید، مثلا ما نام wp رو وارد کردیم و بعد بر روی دکمه create database کلیک کنید تا دیتابیس جدیدتان برای نصب وردپرس ایجاد شود .
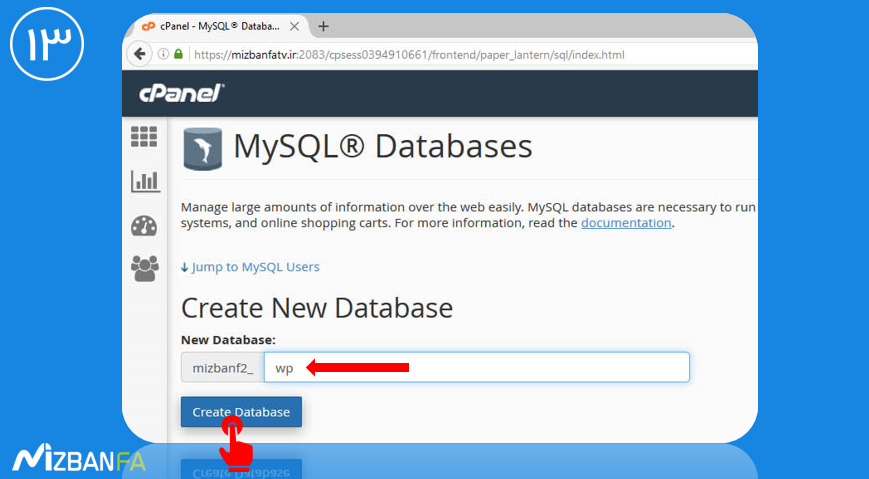
بعد از اینکه پیام سبز رنگ Added the database رو مشاهده کردید یعنی دیتابیس به خوبی ساخته شده و حالا باید بر روی دکمه go back کلیک کنید تا مجددا به قسمت تنظیمات دیتابیس برگردید .
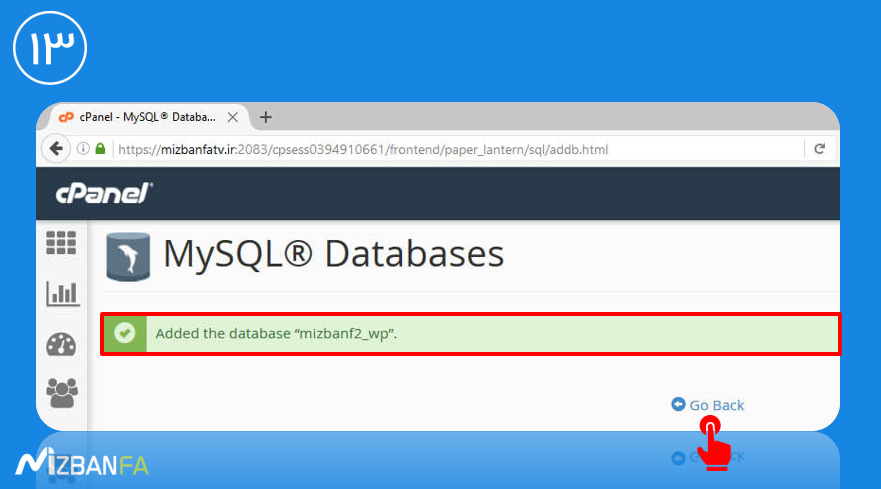
حالا باید یک نام کاربری هم برای دیتابیس خود بسازیم، برای انجام این کار در صفحه MySQL Databases کمی اسکرول رو پایین بیاورید تا به قسمت MySQL Users برسید، حالا برای ایجاد یک نام کاربری دیتابیس باید از قسمت Add New User مطابق تصویر از قسمت Username نام کاربری دیتابیس مورد نظرمان را وارد کنیم و البته توجه داشته باشید که انتخاب نام برای این قسمت هم اختیاری است اما سعی کنید یک نام ساده وارد کنید که دچار مشکل نشوید ، ما داخل اینجا هم برای نام کاربری دیتابیس، نام wp رو وارد می کنیم .
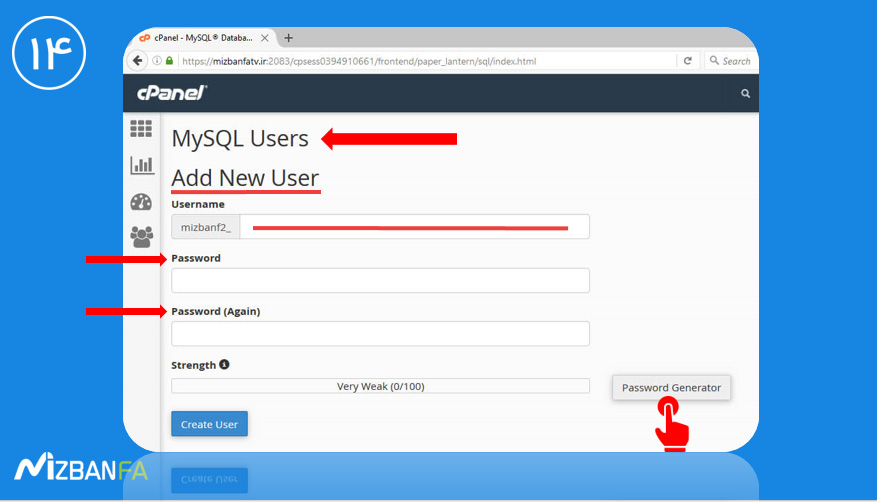
در دو فیلد بعدی یعنی Password و Password Again باید رمزعبور برای نام کاربری یا یوزرنیم دیتابیسی که قرار است بسازید وارد کنید، رمزعبور رو هم میتوانید دلخواه وارد کنید اما رمزعبور شما باید حتما قوی و مطمئن باشد، اگه رمزعبور خاصی در نظر ندارید میتوانید روی دکمه passwoed generator کلیک کنید تا سیستم برای شما یه رمزعبور مطمئن بسازد، بعد از کلیک کردن روی دکمه passwoed generator، سیستم رمزعبور پیشنهادی را داخل این قسمت به شما نمایش میدهد .
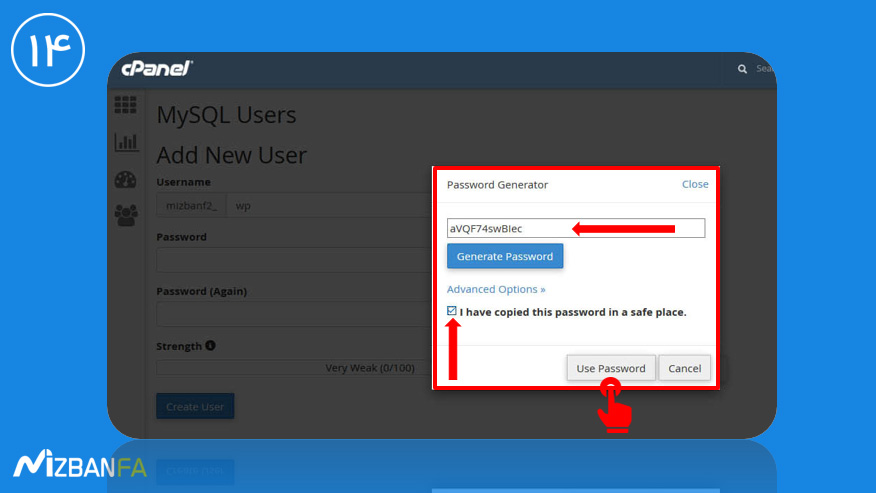
حالا برای نهایی کردن ایجاد نام کاربری دیتابیس بر روی دکمه Create user کلیک کنید تا نام کاربری دیتابیس ایجاد شود .
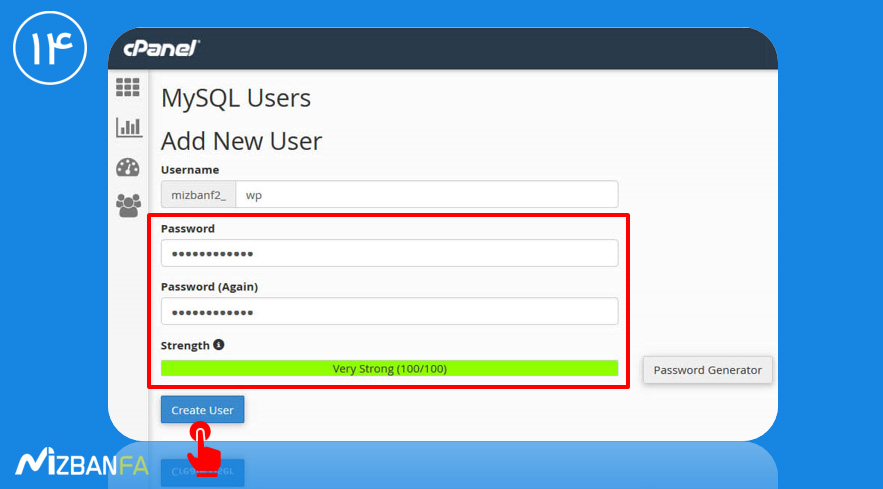
حالا وقتی که پیام سبز رنگ You have successfully created a MySQL user named را مطابق تصویر مشاهده کردید یعنی نام کاربری دیتابیس با موفقیت ایجاد شده و باید بر روی دکمه go back کلیک کنید.
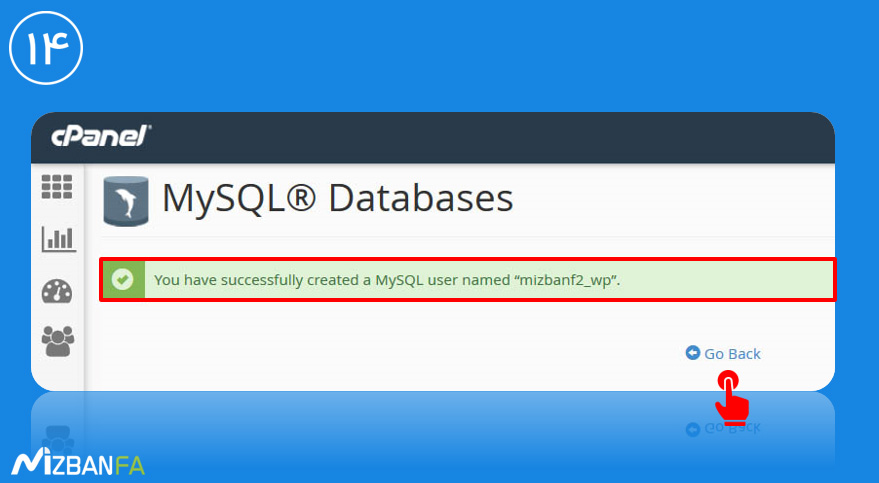
این مرحله تنظیمات دیتابیس برای نصب وردپرس روی هاست این است که ما باید دیتابیسی که ساختیم را به نام کاربری دیتابیسی که ایجاد کردیم متصلش کنیم و به انها دسترسی های مهم را بدهیم تا به همدیگر کاملا متصل شوند و ارتباط دیتابیس با نام کاربری دیتابیس برقرار شود، برای انجام این کار در همان صفحه MySQL Databases اسکرول رو یه مقداری پایین بیاورید تا به قسمت Add User To Database برسید، حالا در اینجا از قسمت user، نام کاربری دیتابیسی که در یک مرحله قبلی ساختید را انتخاب کنید و در قسمت database هم نام دیتابیسی که در دو مرحله قبلی ساختید را انتخاب کنید، چون ما هر دوتا نام را با کلمه wp ساختیم، هر دو را انتخابشون کردیم، سپس بر روی گزینه add کلیک کنید.
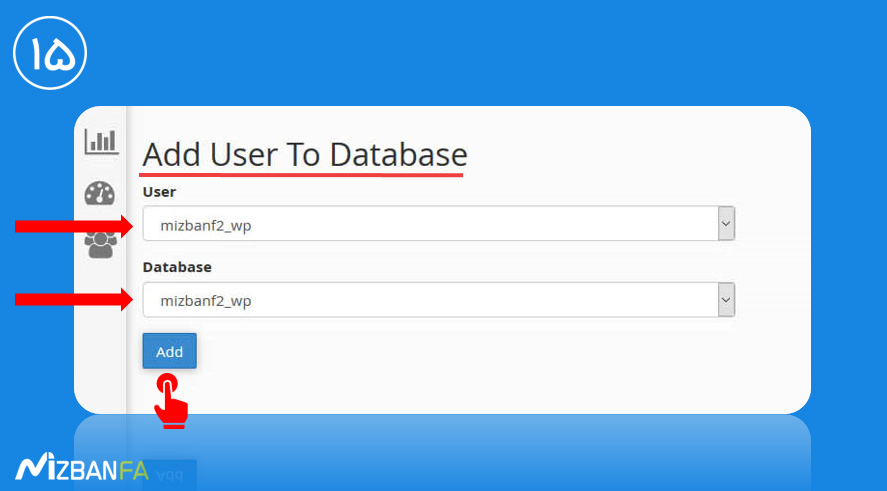
تا مطابق تصویر به صفحه Manage User Privileges منتقل شوید و حالا در این صفحه نام کاربری و نام دیتابیسی که میخواهید به هم وصل کنید کاملا مشخص شده و بعد باید ALL PRIVILEGES را تیک دار کنید تا تمام دسترسی ها مطابق تصویر تیک دار شوند، سپس در این صفحه اسکرول را به پایین بکشید و بر روی دکمه Make Changes کلیک کنید.
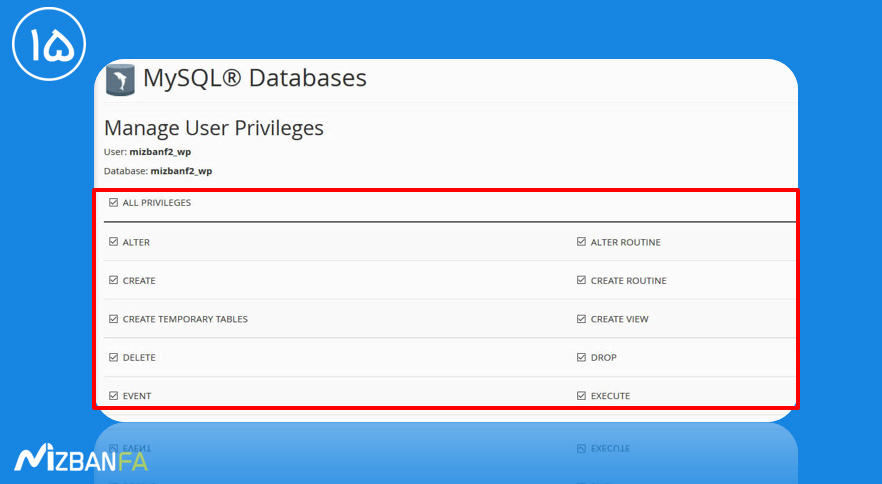
تا پیغام سبز رنگ You have given the requested privileges on the database را مطابق تصویر مشاهده کنید، حالا کار مهمی که باید بکنید این است که نام دیتابیس خود را از این قسمت و نام کاربری دیتابیس خود را هم از این قسمت داخل یه فایل کپی پیست کنید و نگه دارید چون در مراحل نصب وردپرس به آنها نیاز داریم .
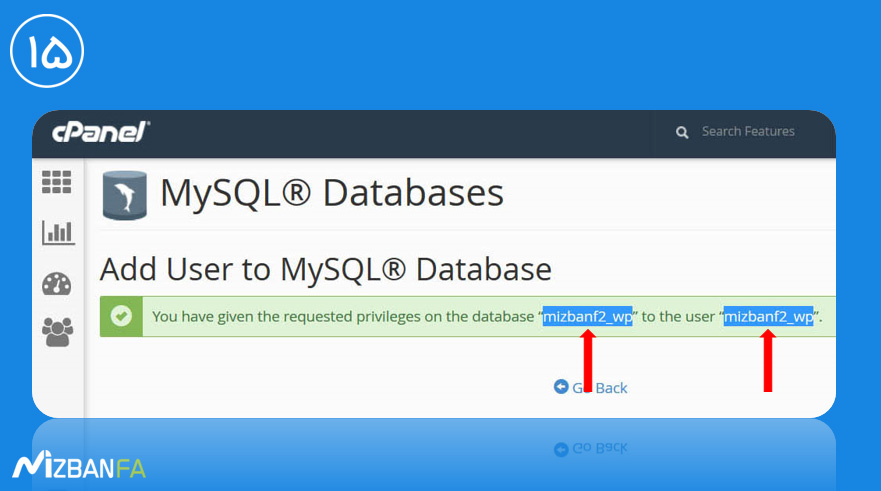
حال برای نصب وردپرس ابتدا وارد دامنه اصلی سایت خود شوید . بعد از مشاهده این صفحه بر روی دکمه بزن بریم کلیک کنید تا به مرحله بعدی منتقل شوید .
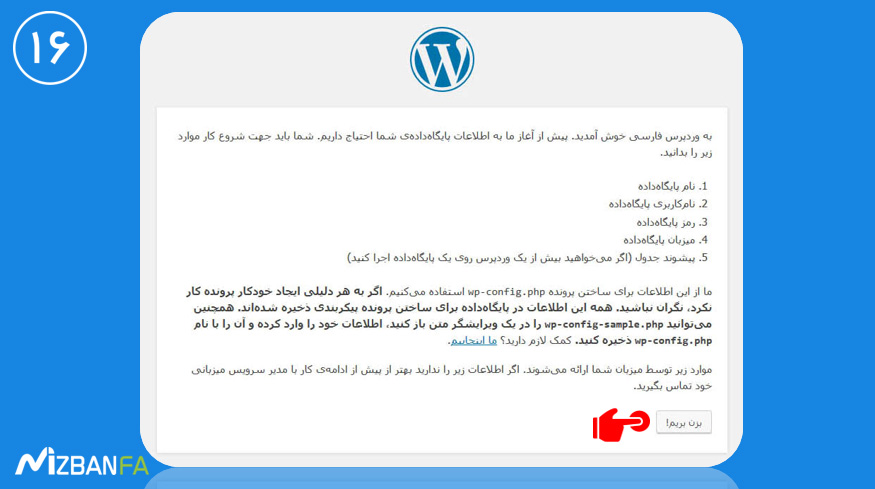
در فیلد نام پایگاه داده، نام دیتابیسی که در مرحله اول ساخت دیتابیس ایجاد کردید را به صورت کامل وارد کنید، و داخل فیلد نام کاربری هم نام کاربری دیتابیسی که ایجاد کردید را به صورت کامل وارد کنید و در فیلد رمز هم، رمزعبوری که در هنگام ایجاد نام کاربری دیتابیس تنظیم کردید را در این فیلد وارد کنید و دقت کنید در قسمت میزبان پایگاه داده هم عبارت localhost وارد شده باشد ، در قسمت پیشوند جداول هم عبارت wp_ وارد شده است که اگر بگذارید به همین شکل بماند تمام جداول دیتابیس شما در آینده با این پیشوند ایجاد و داخل بانک اطلاعاتی ذخیره می شوند ، معمولا برخی از مدیران سایت ها در این مرحله نام پیشوند را از wp_ به یک پیشوند دلخواه دیگر مثل hdjag_ که متداول نیست و غیر قابل حدس زدن هست تغییر میدهند تا در آینده هکر ها نتوانند پیشوند جداول وردپرس شما رو حدس بزنند .
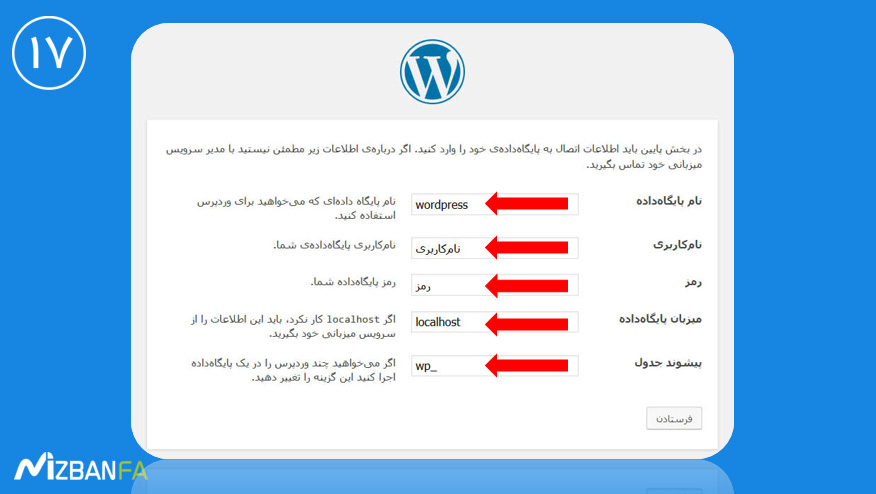
اما اگر نگرانی از بابت امنیت سایت خود ندارید این قسمت رو تغییر ندهید ، مطابق تصویر ما مقادیری که داخل آموزش همراه با شما ایجاد کردیم را در فیلد ها وارد کردیم .
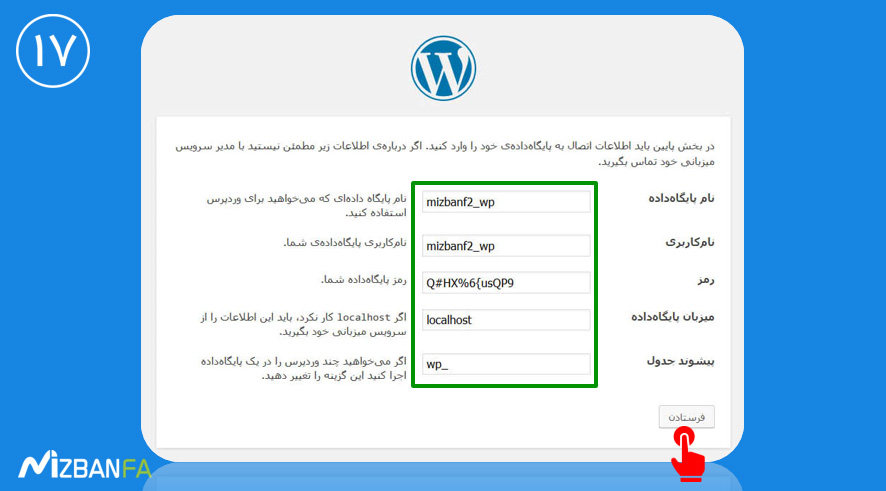
و حالا برای رفتن به مرحله بعد باید بر روی دکمه فرستادن کلیک کنید .
اگه وردپرس شما توانسته باشد به خوبی با دیتابیسی که داخل هاست ایجاد کردید ارتباط برقرار کند اکنون این صفحه را مشاهده می کنید که میگوید وردپرس میتواند به خوبی با پایگاه داده ارتباط برقرار کند، حال برای ادامه بر روی دکمه اجرای نصب کلیک کنید.
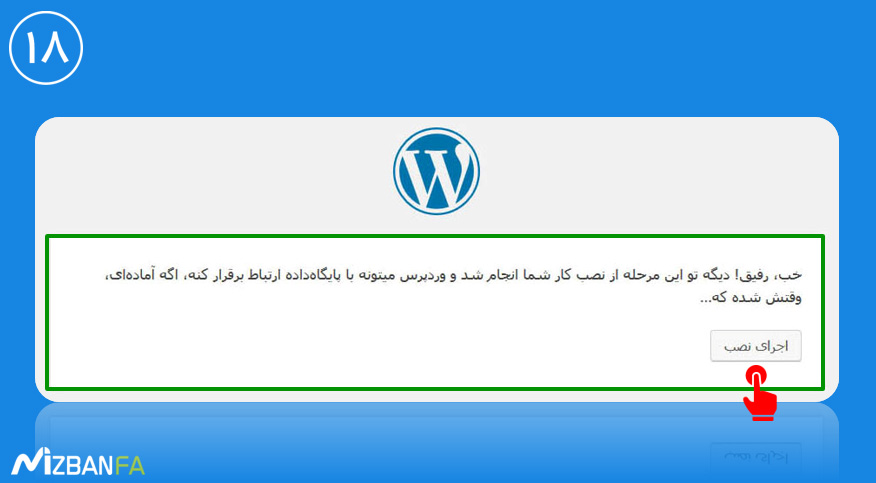
وقتی به صفحه خوش آمدگویی وردپرس رسیدید در این مرحله از نصب وردپرس باید اطلاعات تکمیلی سایت خود را وارد کنید .
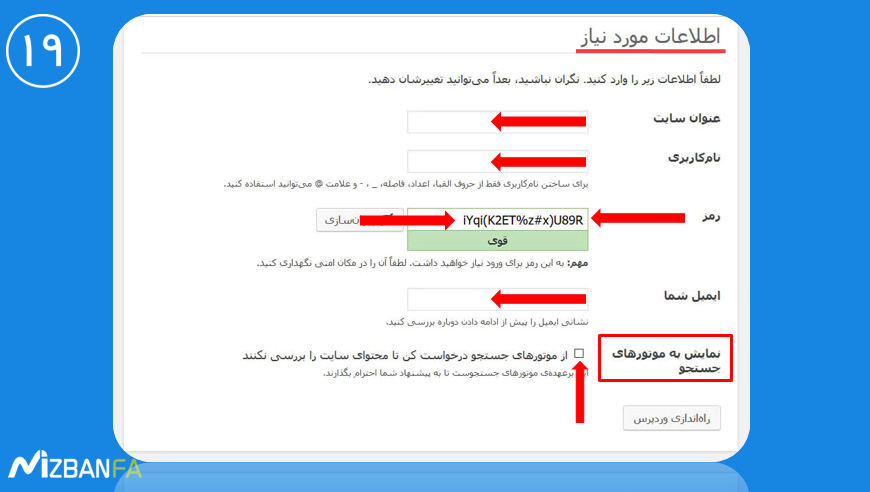
جهت نصب نهایی وردپرس بر روی دکمه راه اندازی وردپرس کلیک می کنیم.
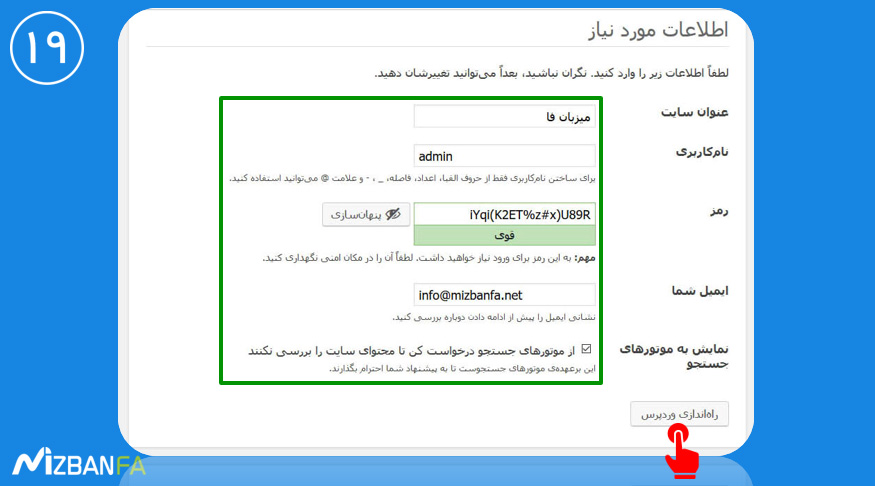
نصب وردپرس مطابق تصویر صفحه انجام شد! را مشاهده می کنید و حال مراحل نصب وردپرس به خوبی به پایان رسیده و با کلیک کردن بر روی دکمه ورود میتوانید صفحه ورود به مدیریت وردپرس سایت خود را مشاهده کنید .
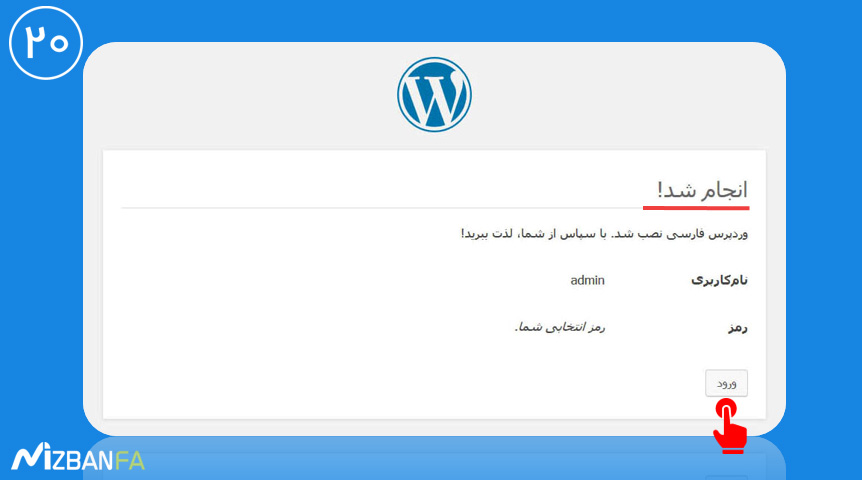
با وارد کردن نام کاربری و رمزعبوری که تنظیم کردید وارد مدیریت وردپرس سایت خود شوید و از امکانات وردپرس لذت ببرید.