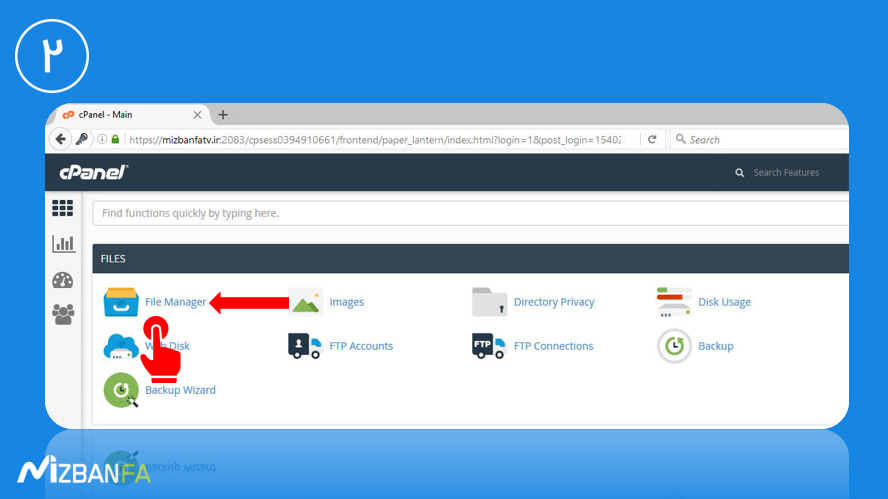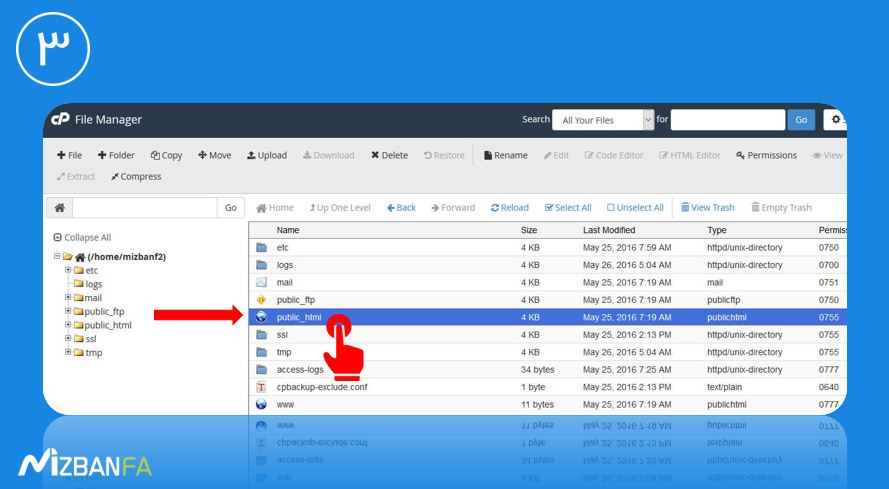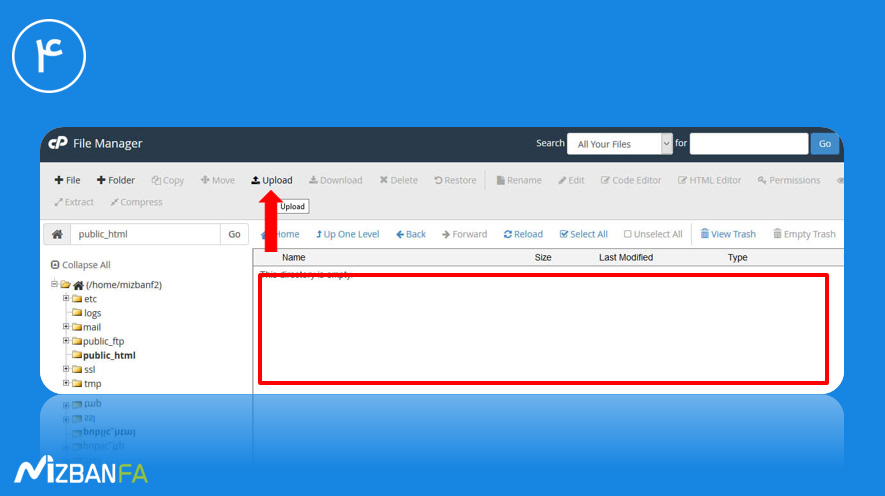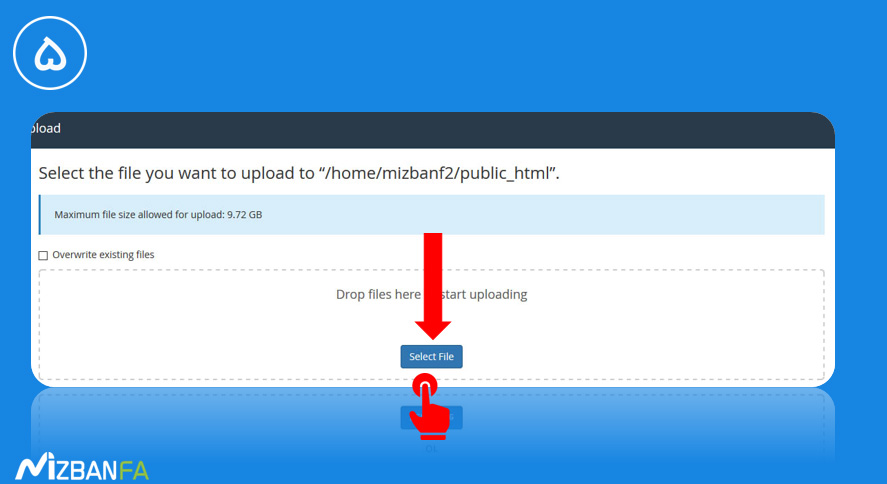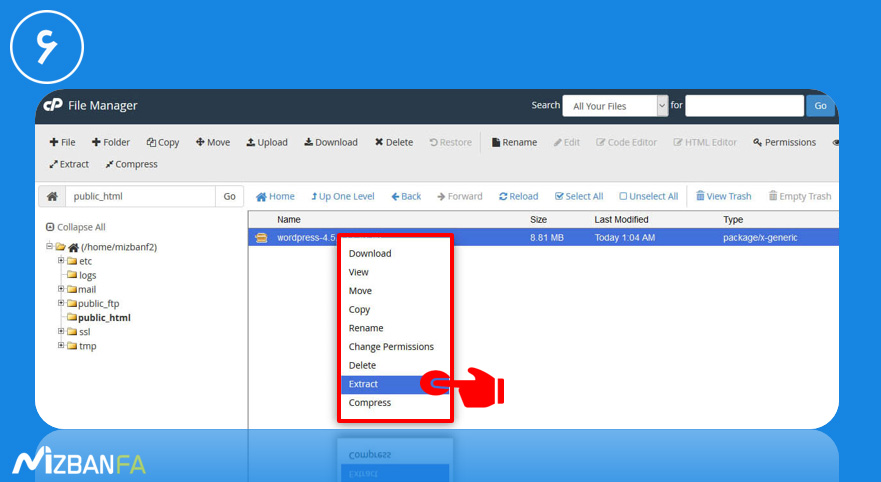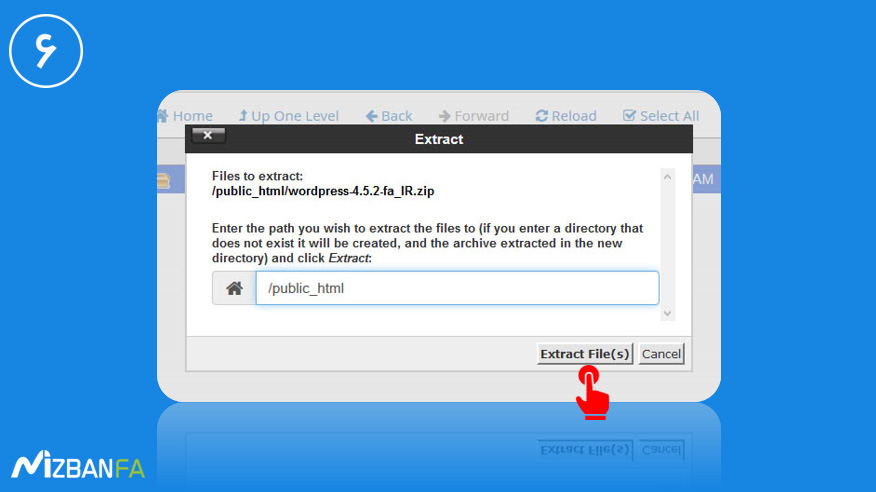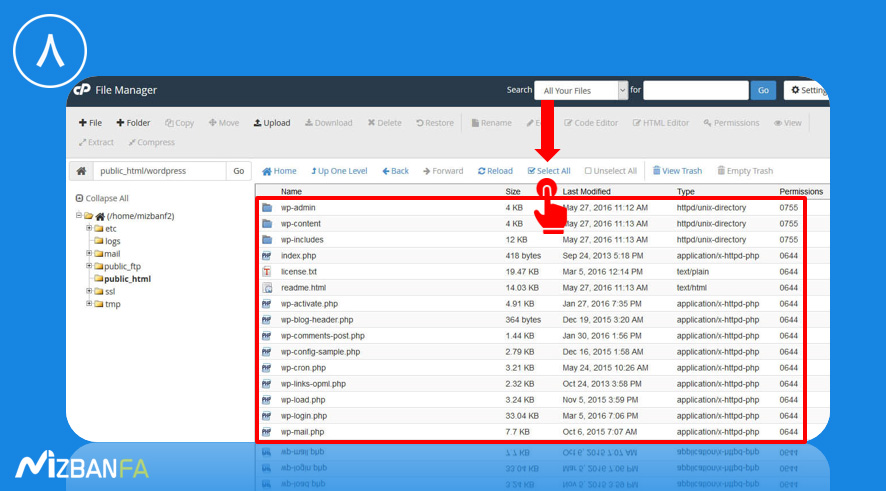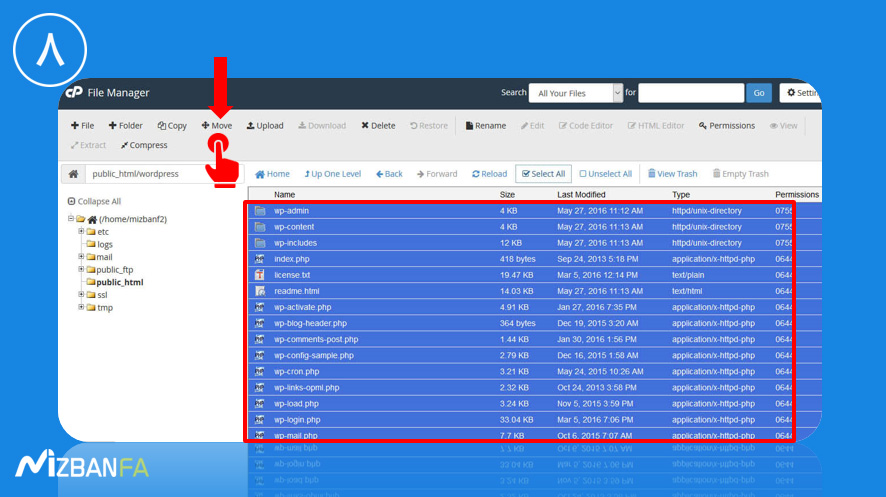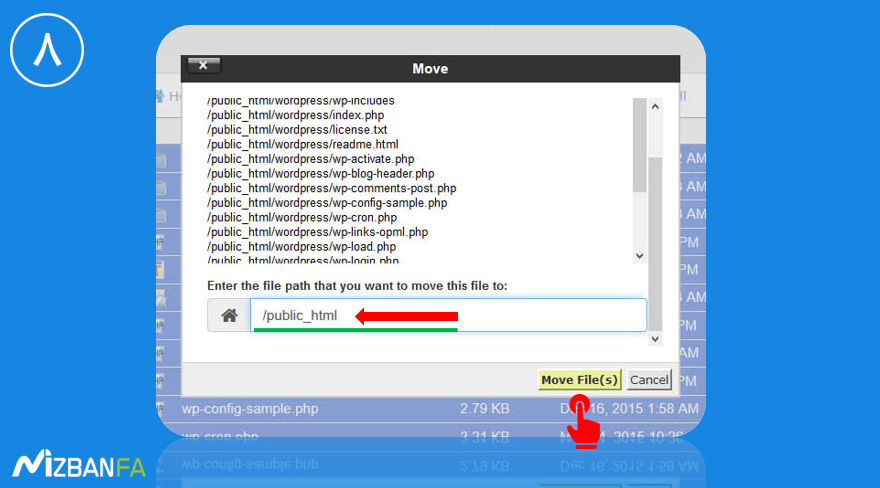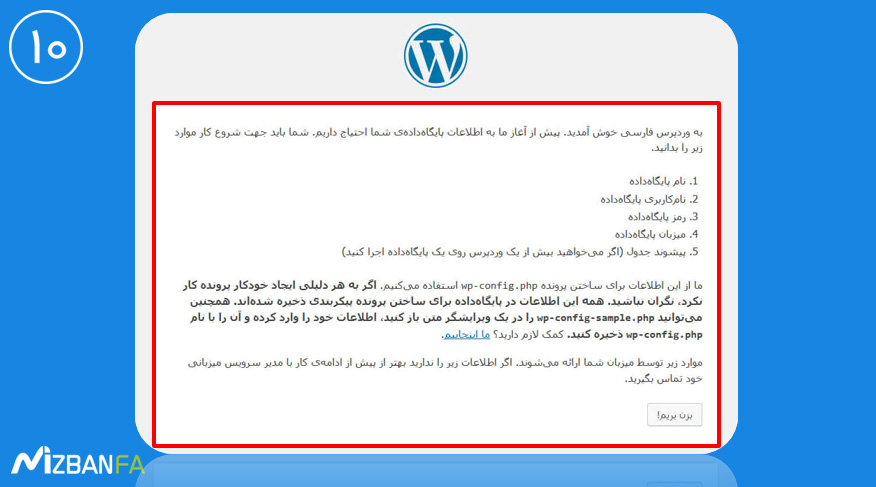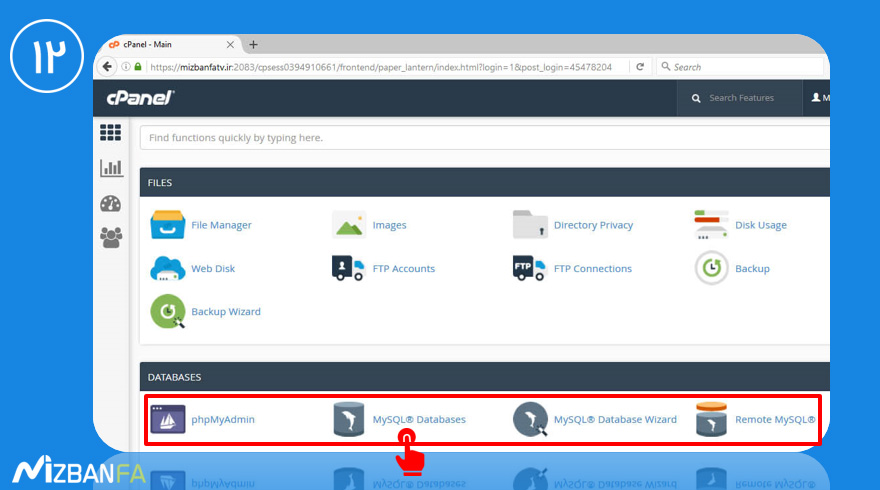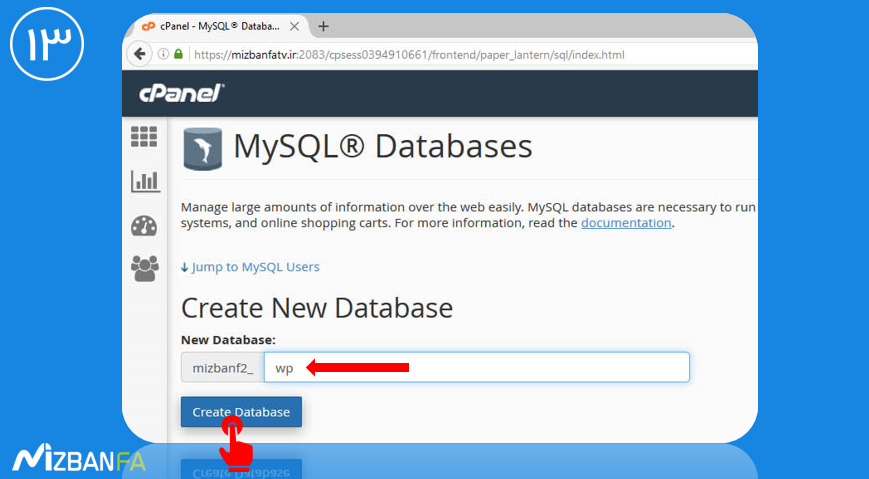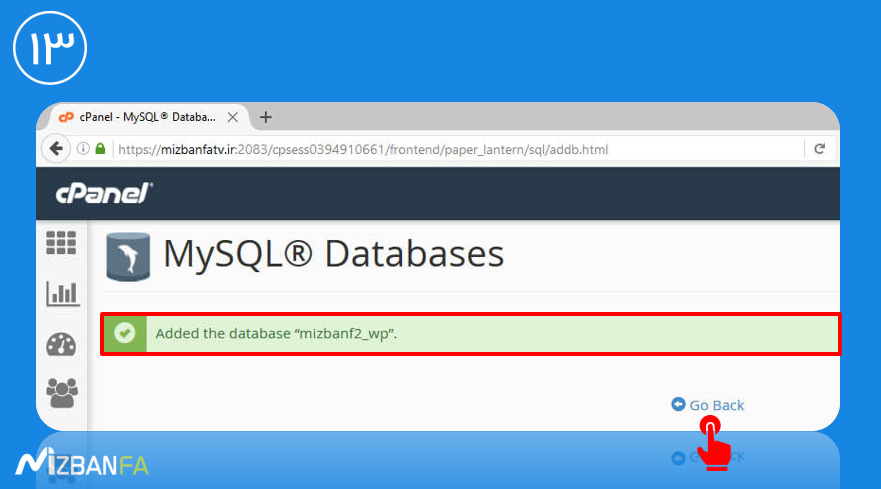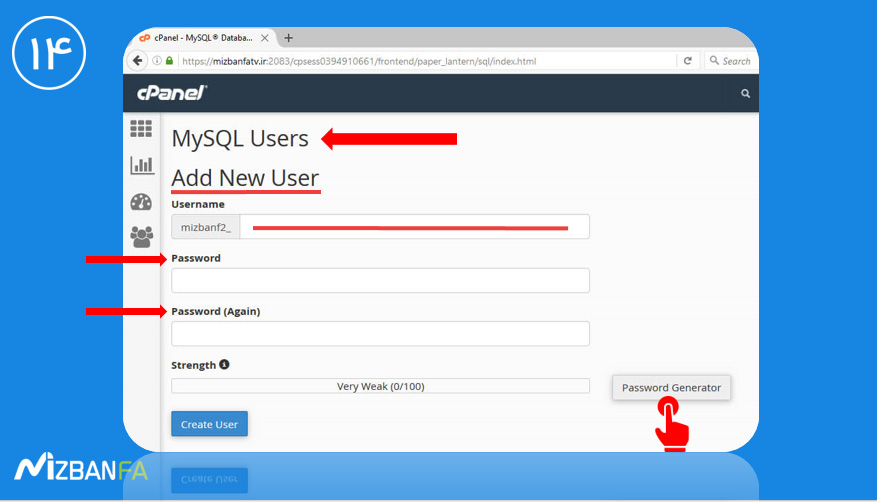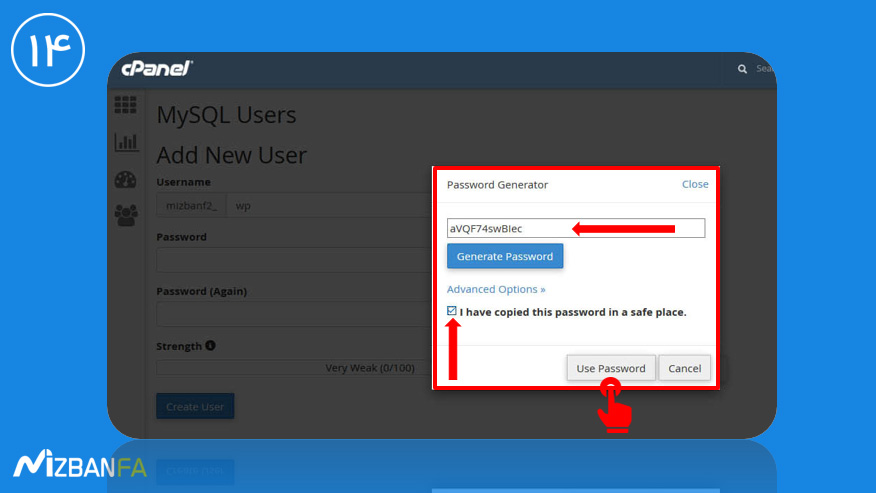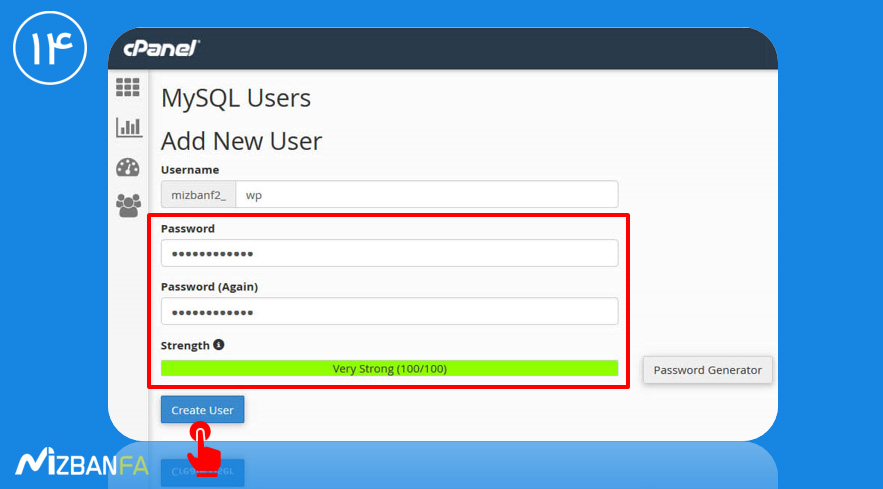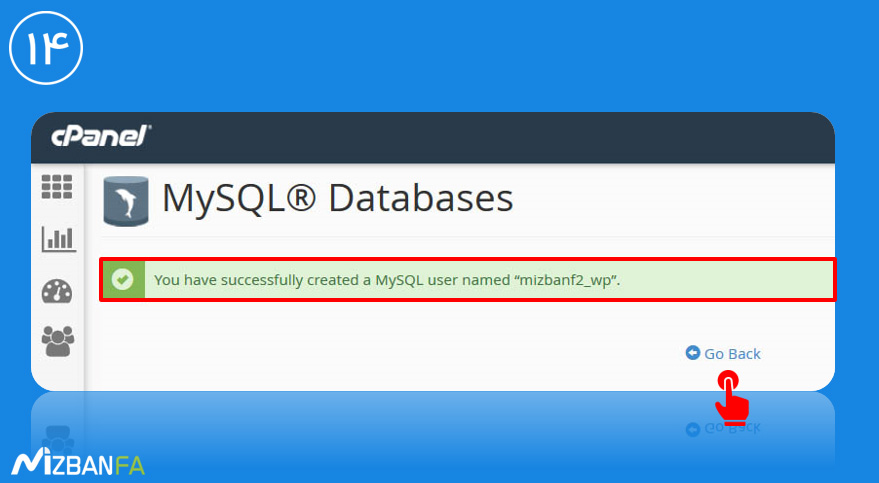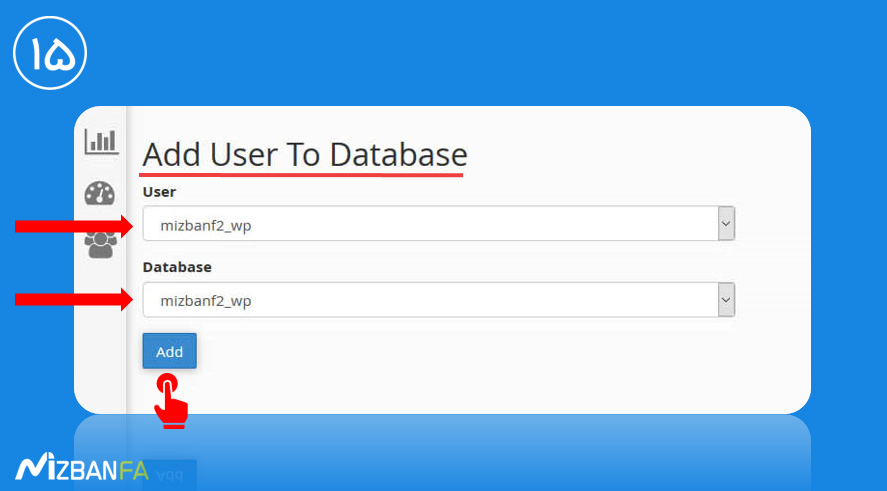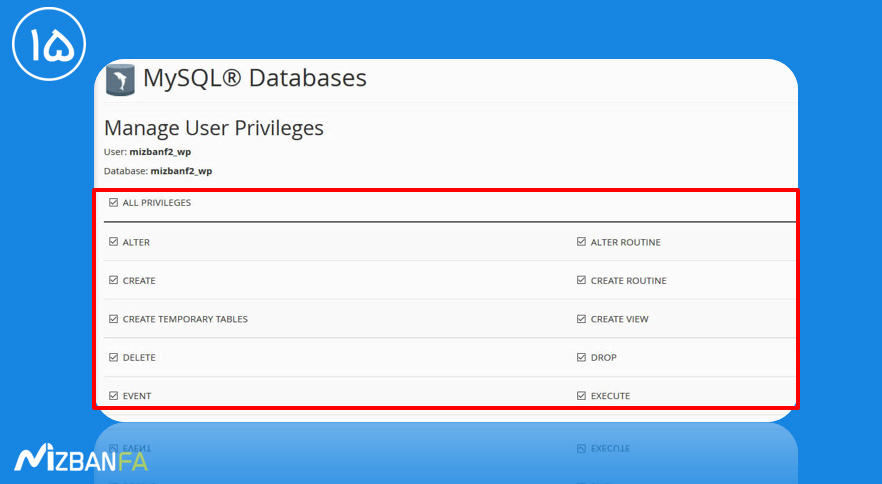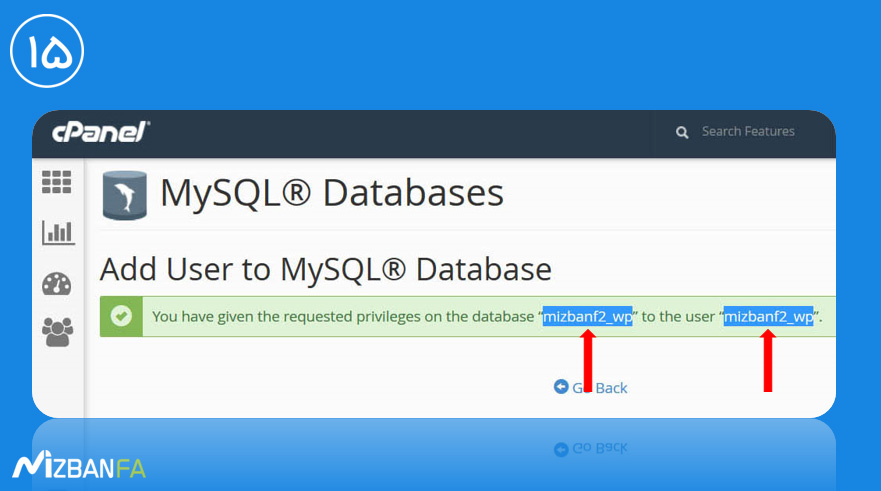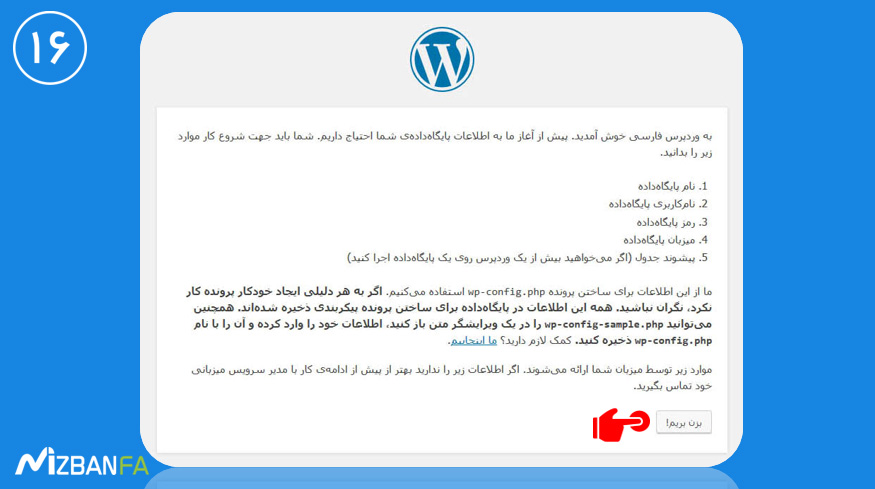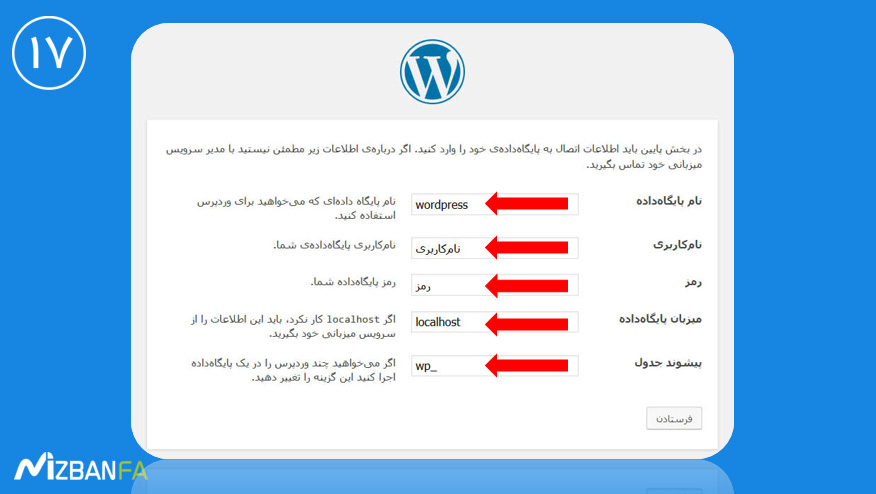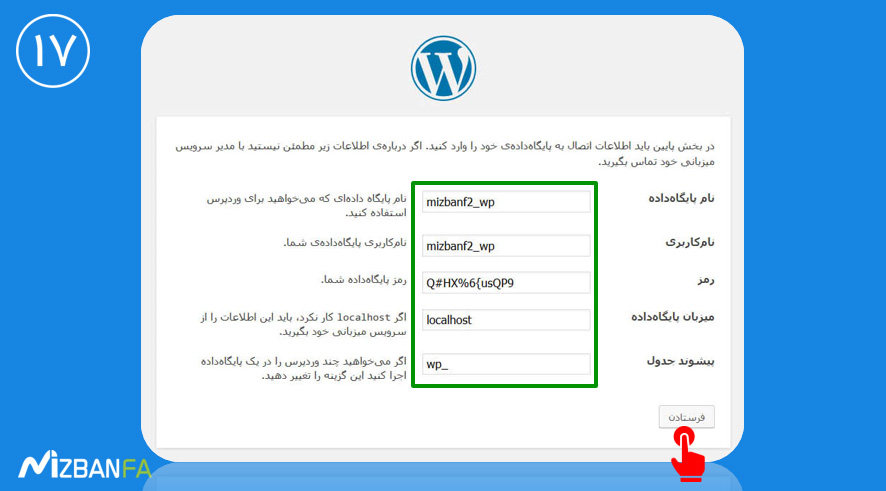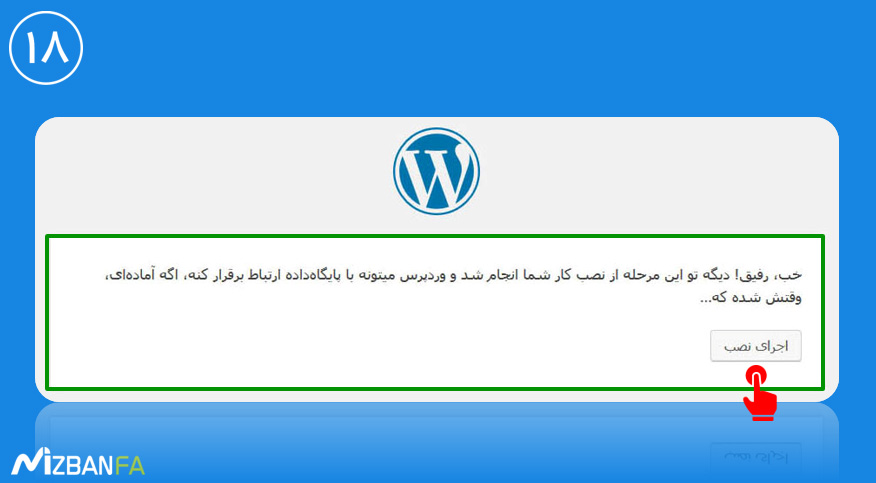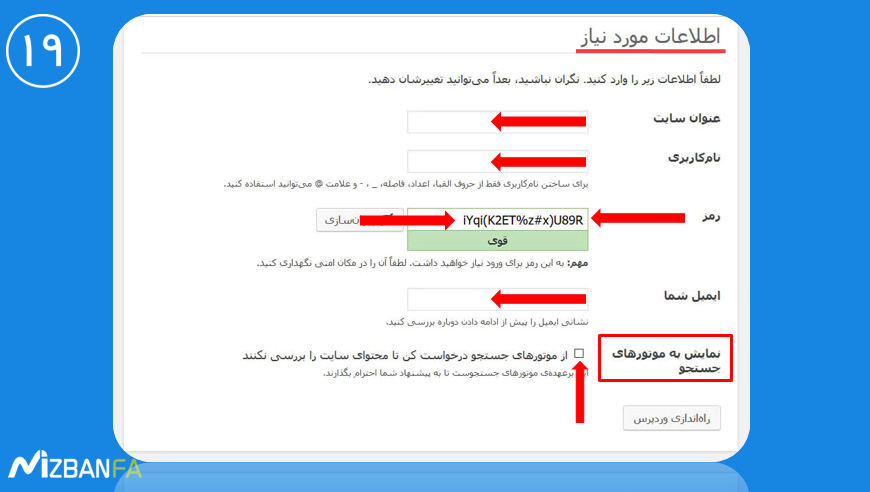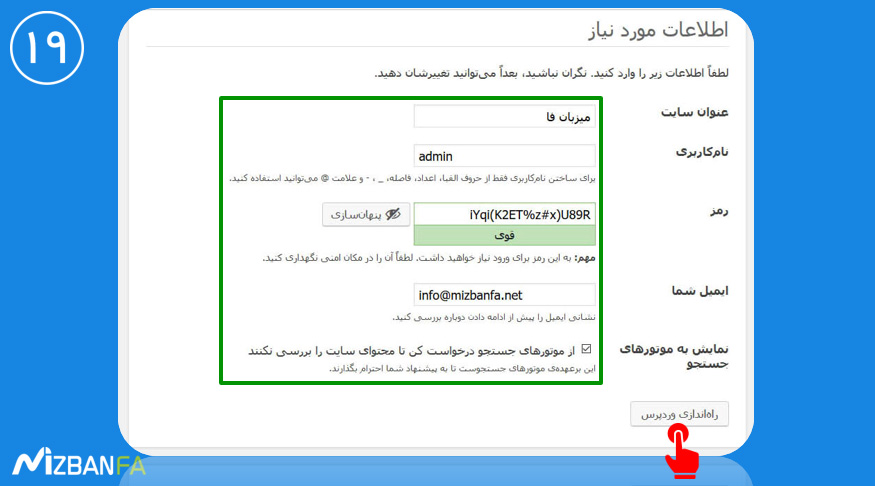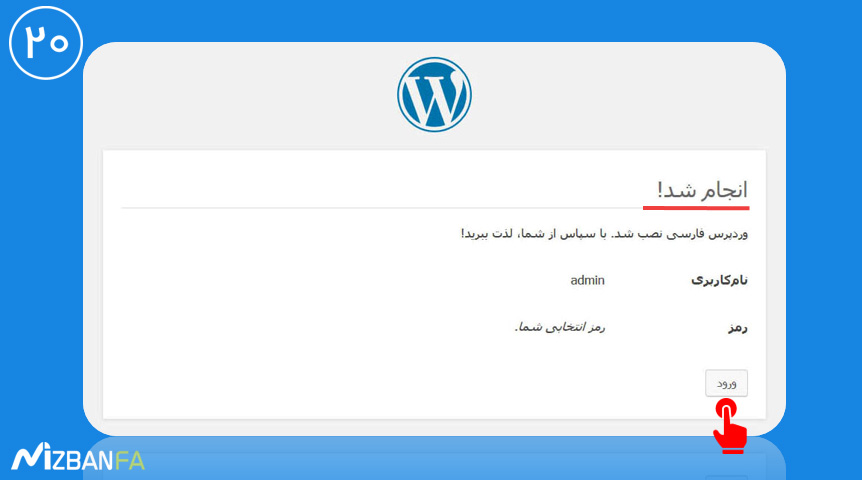آموزش کامل disavow کردن بک لینک ها
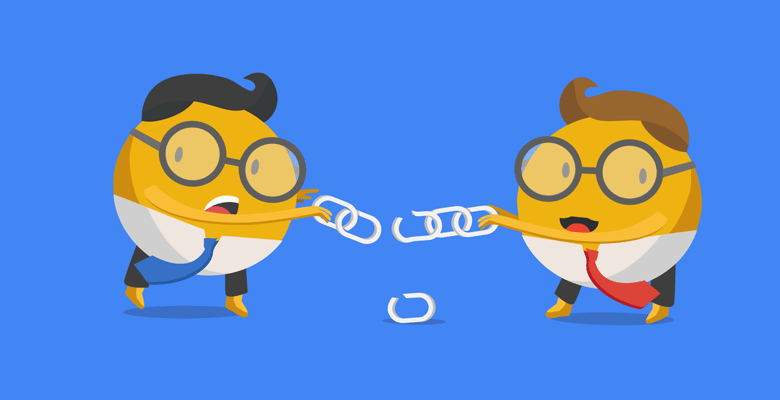
همانطور که می دانید لینک ها تاثیر بسیار زیادی در رتبه بندی نتایج گوگل دارند. لینک ها می توانند تاثیر مثبت داشته و موجب بهبود رتبه کلمات کلیدی سایت شده و یا بالعکس موجب افت رتبه و یا جریمه شوند. موضوعی که باید به آن توجه داشت این است که گوگل بواسطه الگوریتم پنگوئن در تلاش است با لینک هایی که غیرطبیعی بوده و اسپم هستند مقابله نماید. ابزاری که گوگل برای رد اثرگذاری لینک ها (چه مثبت و چه منفی) در اختیار صاحبان سایتها بخصوص متخصصین سئو و بهینه سازی سایت قرار داده است ابزار Disavow links می باشد که توسط آن می توان لینک های سایت های مختلف یا صفحات بخصوص آنها را بی اثر کرد. به این معنی که با قرار دادن لیست لینک سایت ها یا صفحات آن در Disavow links به گوگل اعلام می کنیم که تاثیر این لینک ها بر روی سایت ما را نادیده بگیرد. اگر اینکار به درستی و توسط متخصص سئو سایت انجام شود می تواند موجب بهبود وضعیت سئو سایت شده و یا حداقل مانع آسیب دیدن سایت از تاثیر منفی لینک های اسپم شود.
معرفی ابزار Disavow backlinks از زبان گوگل
گوگل در صفحه معرفی و آموزش نحوه کار با Disavow backlinks اعلام می کند که اگر لینک های غیر طبیعی و اسپم که قوانین گوگل را نقض می کند، توسط خودتان یا افراد دیگر برای وب سایت شما ایجاد شده است می بایست آنها را حذف نمایید. اما اگر قادر به حذف آنها نبودید می توانید بواسطه ابزار Disavow links اثرگذاری آن لینک ها را خنثی نمایید.
همچنین در ادامه پیغامی جدی و مهم با محتوای زیر می رساند:
This is an advanced feature and should only be used with caution. If used incorrectly, this feature can potentially harm your site’s performance in Google’s search results
به این معنی که این یک ابزار و قابلیت پیشرفته می باشد و باید با احتیاط از آن استفاده شود. اگر بصورت نادرستی از آن استفاده شود می تواند موجب آسیب زدن به سئو سایت شما و افت کلی یا جزئی سایت شما در نتایج جستجوی گوگل شود.
آموزش Disavow کردن لینک های اسپم
برای اینکار می بایست سه مورد را انجام دهید که در ادامه بصورت کامل تشریح خواهند شد. موارد عبارتند از:
بررسی بک لینک های سایت و تصمیم گیری کلی برای استفاده و یا عدم استفاده از ابزار Disavow links
تهیه لیست لینک های اسپم بصورت URL یا Domain و یا هر دوی آنها
معرفی لینک های اسپم به گوگل بواسطه آپلود آن در Disavow links
قدم صفر!!! استفاده یا عدم استفاده از Disavow links
در اغلب موارد گوگل بدون راهنمایی و به راحتی قادر به تشخیص این موضوع می باشد که به کدام لینک ها اعتماد کند. بنابراین در اغلب موارد نیازی به استفاده از ابزار Disavow links نمی باشد. اما اگر تشخیص می دهید که یکسری بک لینک های اسپم وجود دارند و وجود آنها موجب می شود که سئوی سایت شما آسیب ببیند می توانید از این ابزار استفاده نمایید.
جالب است بدانید گوگل پیشنهاد می کند تنها در دو حالت از این ابزار استفاده نمایید:
اطمینان دارید که تعداد قابل توجهی از لینک های اسپم، مصنوعی و کم کیفیت به سایت شما داده شده است.
اطمینان دارید که یکسری اقدامات آسیب زننده بواسطه لینک های اسپم برای سایت شما انجام شده است.
نتیجه حاصل از این موارد بشرح زیر است:
اگر لینک های اسپم توسط خودتان ایجاد شده است آنها را حذف کنید و دیگر نیاز به معرفی آنها به گوگل نمی باشد.
اگر تعداد لینک های اسپم کم است به غیر از موارد نادر، غالبا تاثیر آنها به حدی نیست که اثری در رتبه کلی سایت بگذارد.
اگر با وجود موارد مطرح شده فوق همچنان اصرار دارید که از این ابزار استفاده نمایید و یا حتی در صورت عدم استفاده و تمایل به آموزش استفاده از این ابزار از شما عزیزان دعوت می کنیم در ادامه همراه ما باشید.
قدم اول : تهیه لیست لینک های اسپم
پس از تصمیم گیری برای استفاده از ابزار Disavow links ، برای تهیه لیست لینک ها نیاز است که استانداردهای زیر را رعایت نمایید:
هر URL یا Domain در یک سطر. نمی توان یک مسیر را بصورت کلی Disavow کرد.
قبل از دامنه یا ساب دامین می بایست مقدار :domain قرار داده شود. برای مثال domain:example.com
لیست می بایست در فایل با پسوند txt و با یونیکد UTF-8 تهیه شود.
شما می توانید توضیحاتی در فایل داشته باشید که قبل از می بایست با کاراکتر # مشخص نمایید.
نمونه ای از لیست در زیر آورده شده است:
# Two pages to disavow
http://spam.example.com/stuff/comments.html
http://spam.example.com/stuff/paid-links.html
# One domain to disavow
domain:shadyseo.com
پس از تهیه لیست نوبت به معرفی لیست به گوگل می رسد که در ادامه آنرا مطرح خواهیم کرد.
قدم دوم : معرفی لینک های اسپم به گوگل
برای اینکار بصورت زیر اقدام نمایید:
به صفحه مخصوص این ابزار بروید. لینک : Disavow links tool page
در صفحه ظاهر شده از لیست، وب سایت مورد نظر خود را انتخاب نموده و بر روی عبارت DISAVOW LINKS کلیک کنید.
در صفحه ظاهر شده بر روی عبارت Disavow links کلیک کنید تا محیط مخصوص اینکار نمایش داده شود.
بر روی Choose file کلیک کرده و فایل لیست لینک های اسپم را معرفی و بر روی Submit کلیک کنید.
در ادامه به نکاتی که باید به آنها توجه داشته باشید اشاره می کنیم:
در صورت وجود لیست از قبل، فایل جدید جایگزین فایل قبل می شود.
اثر اینکار تا چند هفته طول می کشد.
پس از انجام کار، ایمیلی برای شما ارسال می شود که تعداد و جزئیات لینک ها در آن وجود دارد.
نتیجه گیری و جمع بندی موضوع
اگر تصمیم دارید از ابزار Disavowbacklinks گوگل استفاده نمایید حتما با مطالعه و تسلط کامل اینکار را انجام دهید. اگر چنانچه سوال، ابهام و یا نظری در این خصوص دارید بواسطه بخش نظرات آن را با در میان بگذارید. همچنین نباید انتظار فوق العاده ای از اثر اینکار داشته باشید زیرا گوگل در اغلب موارد می تواند لینک ها را تحلیل و لینک های خوب را بشناسد و اثر آنها را منتقل نماید. همچنین توجه داشته باشید که اگر لینک های اسپم را حذف کرده اید هیچ نیازی به معرفی مجدد آنها به گوگل نمی باشد. با اینکار در واقع یک اقدام بیهوده انجام داده اید.
منبع : mizbanfa.net